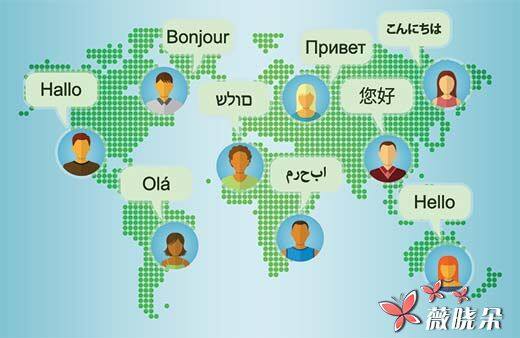
你想用其他语言的 WordPress 吗? WordPress 完全翻译成超过 65 种语言,可以使用您的母语。 在本文中,我们将向您展示如何以其他语言安装 WordPress 。
以其他语言开始安装 WordPress
为了开始一个 WP 博客,你需要的第一件事就是买一个适合 WordPress 程序的服务器。我们建议使用 Bluehost 。 他们是世界上最大的 WordPress 主机提供商之一。 他们也是官方推荐的 WordPress 主机提供商。
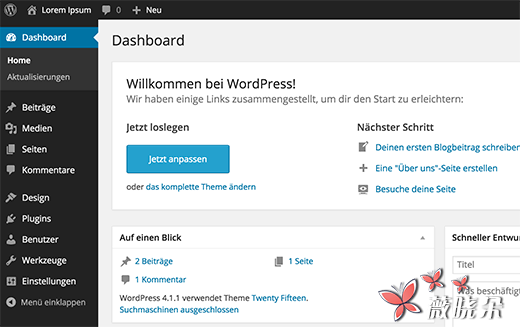
WordPress 安装期间选择语言
WordPress 4.0 带来了新的和改进的国际化支持。 现在用户可以在安装过程中为 WordPress 网站选择语言。
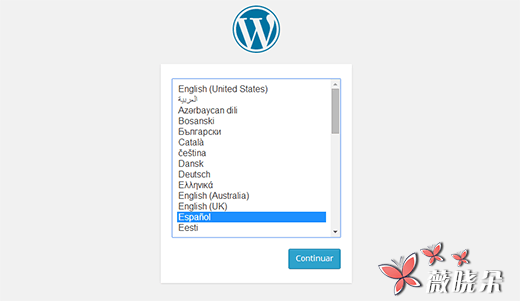
如果您需要使用当地语言的安装说明,这将非常有用。 但是,如果您在 WordPress 安装过程中没有选择语言,则可以随时在 WordPress 设置下进行更改。
改变 WordPress 语言
WordPress 可以让您轻松更改网站上的语言。 只需转到 WordPress 信息中心的 「设置」»「常规」,然后向下滚动到页面底部。 在那里,您将看到选择站点语言的选项。
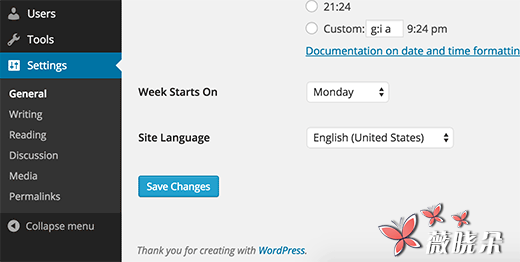
虽然 WordPress 有翻译超过 162 种语言,您将只能看到完全翻译的语言 (62) 。如果您没有在列表中看到您的语言,这并不意味着它不可用或您不能使用它。我们将向您展示如何在 WordPress 中手动安装语言包。
手动安装其他语言的 WordPress 翻译文件
WordPress 使用一个 gettext 系统进行翻译 (本地化和国际化) 。 来自世界各地的志愿者使用主要的.pot 模板文件来翻译 WordPress 的语言。 这导致每种语言的两个文件。 带有.po 扩展名的便携式对象格式文件,带有.mo 扩展名的机器对象文件。 您将需要一个.mo 文件用于您的语言。
转到 WordPress 翻译小组页面,查看是否有可用于您的语言的 WordPress 翻译。
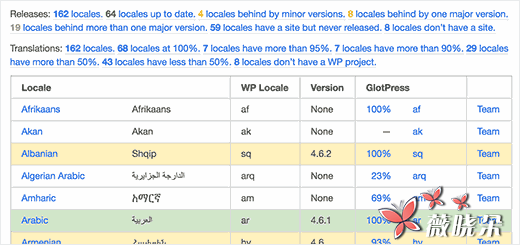
接下来,单击百分比值以查看您的语言翻译进度的状态,然后单击当前的 WordPress 版本。
您现在将访问 GlotPress,这是 WordPress 团队用于管理和翻译 WordPress 项目的基于 Web 的应用程序。
一旦在那里,您需要向下滚动到底部,直到看到导出部分。 在下拉列表中,选择机器对象消息目录 (.mo),然后单击导出链接。
重复上述过程,然后选择便携式对象消息目录 (.po),然后单击导出链接。
在您的计算机上下载和解压缩语言包后,您将需要使用 FTP 客户端连接到您的网站。 连接后,将语言文件上传到/wp-content/languages 文件夹。
完成上传文件后,返回到 WordPress 管理区域。 转到设置» 常规页面,向下滚动到站点语言选项。 您现在可以选择刚刚上传的语言,因为它将以安装语言显示。
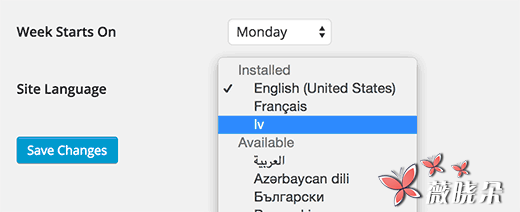
在多语言 WordPress 中使用英文管理界面
有时您可能希望以不同的语言使用 WordPress,同时保持英文界面。如果您的管理员不熟悉其他已安装的语言或您访问开发人员,这是特别有用的。您将需要安装并激活英文 WordPress 管理插件。 有关详细信息,请参阅我们关于如何安装 WordPress 插件的逐步指南。
激活后,该插件将在 WordPress 管理栏中添加一个语言切换器。 每个用户可以简单地将鼠标移到语言切换器上,并选择管理界面语言。
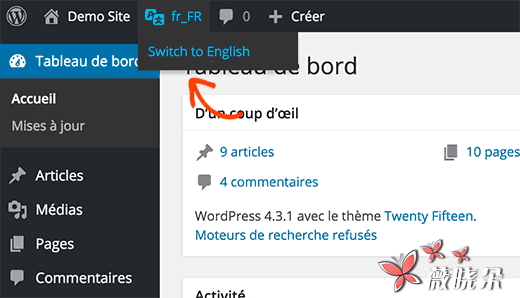
有关更详细的说明,请参阅我们的指南,了解如何在多语言网站上使用英文 WordPress 管理员。
创建多语言 WordPress 网站
WordPress 可以使用不同的语言,但创建多种语言的内容默认情况下不易管理。
幸运的是,有几个插件可以让您轻松创建和管理多语言 WordPress 网站。 这些插件允许您以多种语言创建内容,并使您的网站访问者更容易地切换语言。
我们建议使用 WPML(WordPress 多语言) 插件。 这个付费的插件被来自世界各地的数千个网站用于使用 WordPress 创建用户友好的多语言网站。
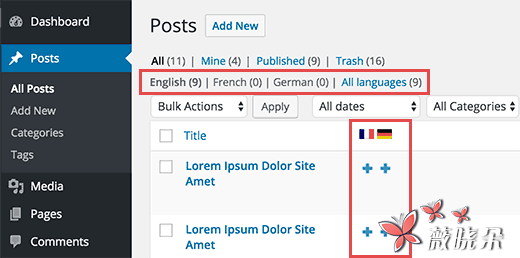
有关如何使用 WPML 创建多语言 WordPress 站点的详细说明,请参阅我们的指南。
如果您正在寻找一个免费的解决方案,那么您可以检查 Polylang 插件。 看看我们关于使用 Polylang 创建多语言 WordPress 网站的指南。
帮助翻译您的语言 WordPress
如果您的语言没有找到适用于 WordPress 的翻译,那么也许您可以帮助您创建一个。 WordPress 是完全由志愿者驱动的开源软件。 看到:为什么 WordPress 免费,它如何赚钱?这意味着您现在看到的所有可用的翻译都是由来自世界各地的志愿用户创建的 (就像您一样) 。 查看翻译 WordPress 网站了解更多有关如何贡献的信息。

发表回复