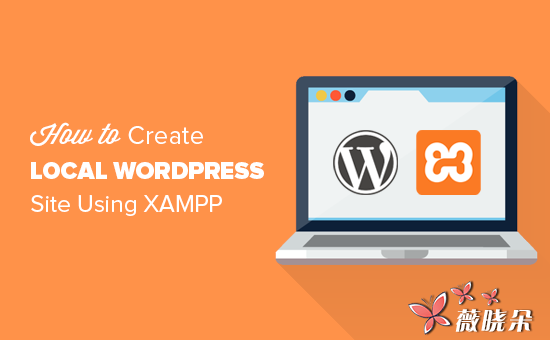
您是否要使用 XAMPP 在计算机上创建本地 WordPress 站点? 在您的计算机上安装 WordPress 可以帮助您尝试 WordPress,测试主题/插件,并学习 WordPress 开发。 在本文中,我们将向您展示如何使用 XAMPP 创建本地 WordPress 站点。
为什么要创建本地 WordPress 网站?
创建本地 WordPress 网站是开发人员和网站所有者的常见做法。 它允许您测试 WordPress 而不在互联网上创建一个实际的网站。
本地网站仅在您的计算机上对您可见。 您可以尝试不同的 WordPress 主题和插件,测试他们的功能,并学习 WordPress 的基础知识。
如果您已经有一个 WordPress 网站,那么您可以在计算机上创建您的网站的本地副本,以便在实时网站上实施新的插件更新。
重要提示:本地网站只有在您的计算机上才可见。 如果你想建立一个活的 WordPress 网站,那么你将需要一个域名和 WordPress 主机。 当您准备好创建一个实时网站时,请按照我们如何开始 WordPress 博客指南的一步一步的说明。
话虽如此,我们来看看如何在 Windows,Mac 或 Linux 上使用 XAMPP 本地安装 WordPress 。
什么是 XAMPP?
为了创建本地的 WordPress 站点,您需要在计算机上设置一个 Web 服务器软件 (Apache),PHP 和 MySQL 。
PHP 是一种编程语言,MySQL 是一种数据库管理软件。 他们都需要运行 WordPress 。
单独安装这些软件对于初学者来说是相当困难的。 这是 XAMPP 进来的地方。
XAMPP 使您可以轻松地在本地构建 WordPress 网站。 它可用于基于 Windows,Mac 和 Linux 的计算机。
让我们开始吧。
在计算机上安装 XAMPP
首先,您需要访问 XAMPP 网站,并点击操作系统的下载按钮。
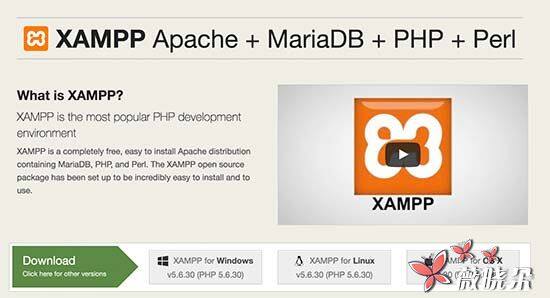
根据您的操作系统,安装向导和应用程序界面可能与此处的截图不同。 为了本文,我们将向您展示该软件的 Windows 版本。
下载 XAMPP 后,您需要单击并运行安装程序。
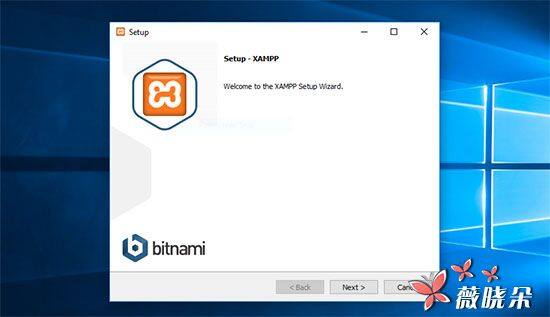
XAMPP 将询问您要安装软件以及要安装的软件包。 默认设置适用于大多数用户。 继续点击 「下一步」 完成设置向导。
完成向导后,检查 「立即启动控制面板」 选项,然后单击完成按钮。
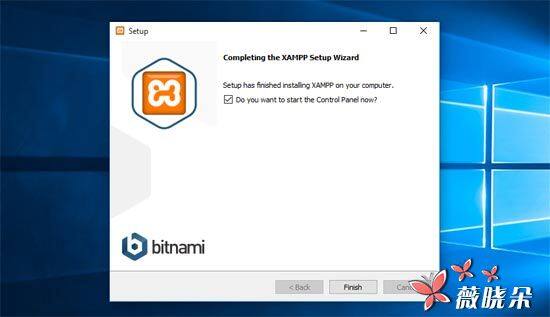
这将启动 XAMPP 控制面板。 继续点击 Apache 和 MySQL 旁边的开始按钮。
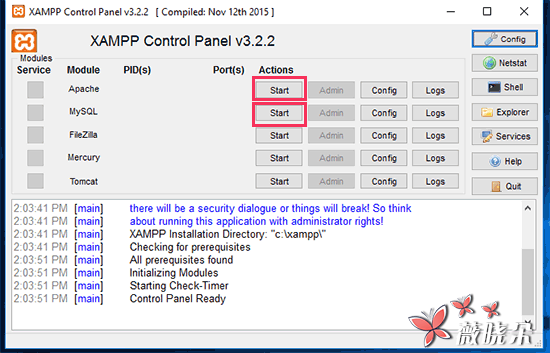
XAMPP 现在将启动 Apache 和 MySQL 。 您可能会看到 Windows 防火墙通知,重要的是您单击 「允许访问」 按钮两个应用程序在您的计算机上运行。
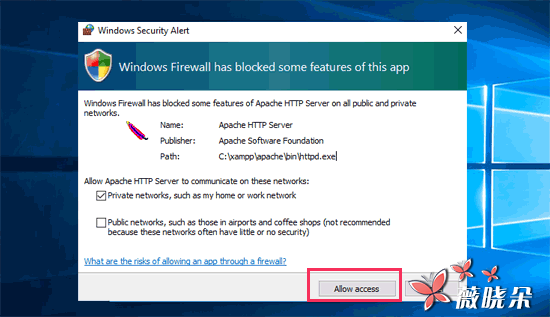
一旦两个应用程序启动,它们的名称将以绿色突出显示。
您已经在计算机上成功安装了 XAMPP 。
现在您可以创建本地网站,并使用 XAMPP 安装 WordPress 。
使用 XAMPP 创建本地 WordPress 站点
首先,您需要下载 WordPress 。 访问 WordPress.org 网站,点击 「下载 WordPress」 按钮。
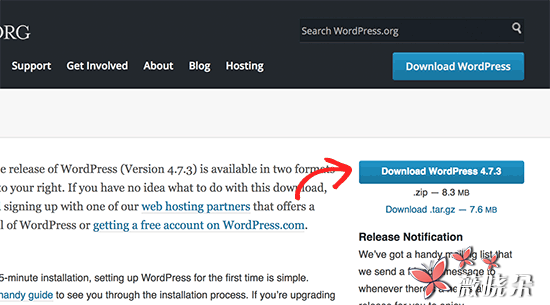
下载 WordPress 之后,您需要提取 zip 文件,您将看到一个 wordpress 文件夹。 您需要复制此文件夹。
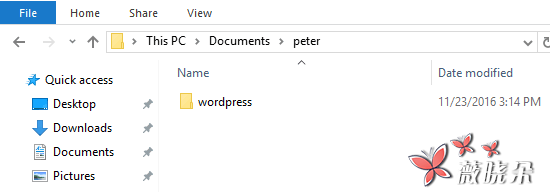
接下来,转到您的 XAMPP 安装文件夹。
在 Windows 上,它将是 C:/Program Files/XAMPP/htdocs 或 C:/Xampp/htdocs 文件夹。
在 Mac 上,它将是/Applications/XAMPP/htdocs 文件夹。
将您之前复制的 wordpress 文件夹粘贴到 htdocs 中。
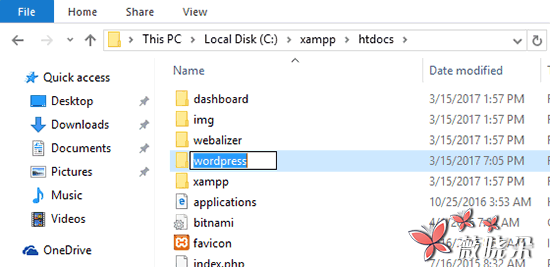
我们建议将 wordpress 文件夹重命名为 website1 。 这将帮助您轻松识别您的本地网站。
接下来,您需要打开您喜欢的 Web 浏览器,并访问 localhost/website1 。 你会看到这样一个页面:
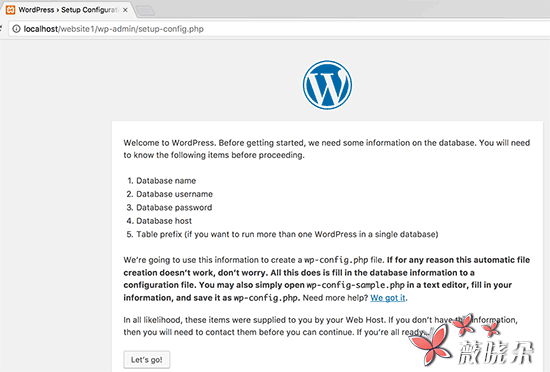
此页面将告诉您 WordPress 需要数据库名称,数据库用户名,密码和主机信息。
我们为您的 WordPress 网站创建一个数据库。
您需要打开一个新的浏览器标签,并访问 localhost/phpmyadmin/。 这将启动预先安装 XAMPP 的 phpMyAdmin 应用程序。 它允许您使用更简单的界面轻松管理数据库。
您将需要单击数据库,为您的新数据库提供一个名称,然后单击创建按钮继续。
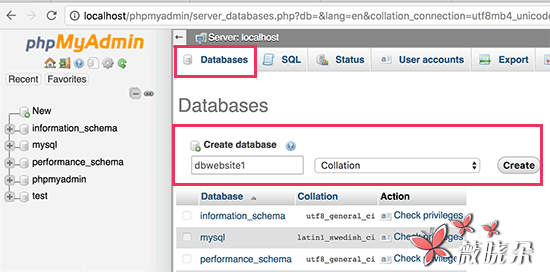
现在您已经创建了一个数据库,您可以将其用于您的 WordPress 站点。
切换回/localhost/website1/浏览器标签,然后点击 「我们走」 按钮。
在下一个屏幕上,您将被要求提供您的 WordPress 数据库信息。
输入您之前创建的数据库名称。 您的用户名为 「root」,您应该将密码字段留空。 对于数据库主机字段,您需要使用 localhost 。
看下面的截图:
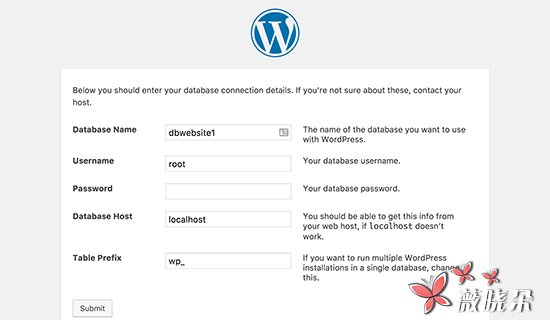
完成后,点击 「提交」 按钮继续。
如果您在 Windows 或 Linux 上,WordPress 现在将这些设置存储在您的 WordPress 配置文件中,名为 wp-config.php 文件。
但是,如果您在 Mac 上,则会显示该文件的内容,并要求您创建它。
您将需要在您的网站的根文件夹中创建此文件。
创建文件后,粘贴您之前复制的文本。 接下来,您需要保存文件并返回到 WordPress 安装程序继续。
在下一步中,WordPress 会要求您提供有关您网站的信息。 首先,输入您要用于此网站的标题。
之后,您需要输入管理员帐户的用户名,密码和电子邮件地址。
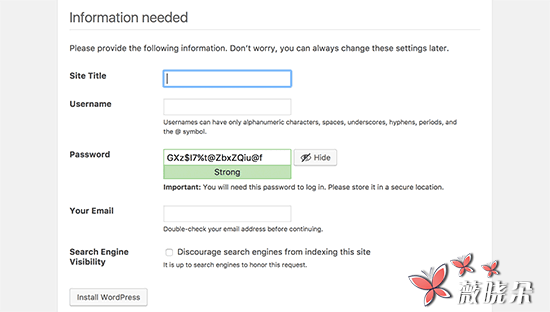
填写所有信息后,点击 「安装 WordPress」 按钮继续。
WordPress 现在将运行安装,并提示您一旦完成登录。
您可以通过访问/localhost/website1/wp-admin 页面登录到您的网站,并使用您在安装过程中输入的用户名/密码进行登录。
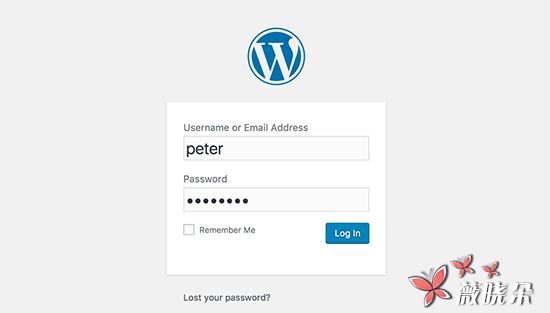
创建本地 WordPress 网站后尝试的事情
现在,您已经使用 XAMPP 创建了本地的 WordPress 站点,您可以像在 WordPress 上的站点上一样工作。
转到 Appearance 以自定义您的网站的外观或安装新的主题。 这里有一些伟大的免费主题,你可以尝试。
接下来你想尝试的是 WordPress 插件。 插件就像您的 WordPress 网站的应用程序,并允许您添加酷的功能,如联系表单,照片画廊,电子商务商店等。
需要帮助安装插件? 请参阅我们关于如何安装 WordPress 插件的分步指南。
在您的本地 WordPress 网站上工作后,您可能希望将其移动到实时服务器。 转到我们的一步一步的指导,了解如何将 WordPress 从本地服务器移动到现场。
我们希望本文帮助您了解如何使用 XAMPP 创建本地 WordPress 站点。 您可能还想查看使用 Wampserver 在 Windows 上使用 MAMP 在 Mac 上创建本地 WordPress 站点的备用方法。

发表回复