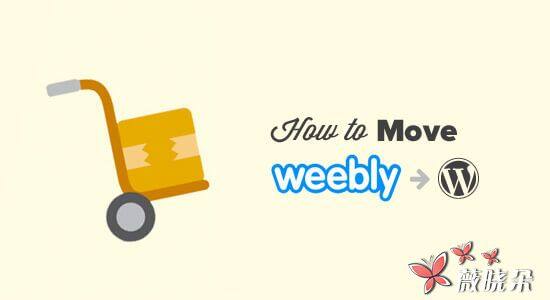
你想從 Weebly 切換到 WordPress 嗎? 是的,可以將您所有的 Weebly 內容遷移到 WordPress,而無需僱用開發人員或知道如何編寫程式碼。 我們為您建立了一個免費的 Weebly WordPress 匯入器工具。 在本文中,我們將向您展示如何從 Weebly 正確移動到 WordPress 。
根據我們的經驗,大多數人在首次開始時不會選擇最好的部落格平臺。 相反,您更有可能使用諸如 Weebly 等眾多託管解決方案之一,因為您聽說這是多麼容易,而且它是免費的。
一旦你越來越多的部落格,並且你瞭解 SEO,獲利,定製等等,那麼你有這個糟糕的時刻,因為你意識到你做錯了選擇。
那就是當你開始恐慌,因為你不希望你的辛勤工作浪費。
別擔心,不會。 我們幫助數百人從 Weebly 轉換到 WordPress 。 不,你不必知道任何程式碼。 如果您可以按照指示點選,可以將您的 Weebly 網站移動到 WordPress 。
是的,需要大約一個小時才能從 Weebly 到 WordPress 正確遷移,但這是完全值得的。
準備? 讓我們開始吧。
步驟 1. 入門
要啟動 WordPress 部落格,您需要兩件事:
- 一個域名 (這是您的部落格的名稱,即 wpfoot.com)
- 網路託管帳戶 (這是您的網站在網際網路上的位置)
如果由於某種原因您想要其他選項,那麼您可以檢視我們最好的 WordPress 主機公司列表。
一旦您設定了您的域名和主機,下一步是安裝 WordPress 。 我們有一步一步的指導如何安裝 WordPress 。
完成安裝 WordPress 後,您可以進入下一步,將 Weebly 內容移至 WordPress 。
從您的 Weebly 網站匯出內容
過去,使用者從 Weebly 遷移到 WordPress 是太困難了,因為 Weebly 沒有一個易於匯出的資料。
我們決定解決這個問題,並開發了一個免費的 Weebly 到 WordPress 進口商。
它是一個免費的線上工具,從 Weebly 匯入您的內容,並將其轉換為 WordPress 相容的匯入格式。 它不會對您現有的 Weebly 網站進行任何更改,因此使用完全安全。
前往 Weebly 到 WordPress 進口商網站,輸入您的 Weebly 網站網址。
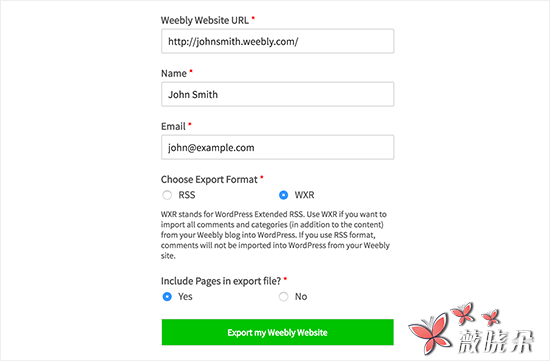
您將被要求提供您的姓名,電子郵件地址,並選擇匯出格式。
預設選項是 WXR 格式,您不應該更改,除非您以後遇到問題。
接下來,您需要選擇是否要在匯出檔案中包含頁面。 預設選項為 「是」,您不需要更改,除非您真的不想匯出 Weebly 頁面。
之後,您需要點選 「匯出我的 Weebly 網站」 按鈕。
Weebly to WordPress Importer 現在將從您的 Weebly 網站獲取內容並將其轉換為相容 WordPress 的匯出檔案。
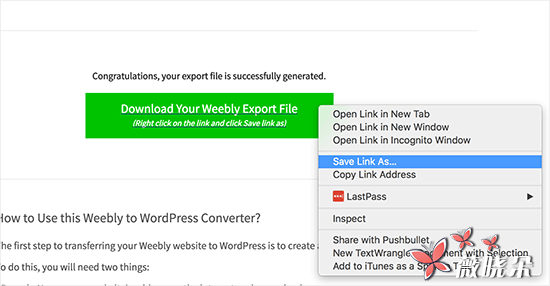
您將看到一個按鈕來下載您的 Weebly 匯出檔案。 您需要右鍵單擊並從選單中選擇 「將連結另存為」 。
這將將 export.xml 檔案下載到您的計算機。
步驟 3. 將 Weebly 內容匯入 WordPress
現在,您的 WordPress 相容格式的 Weebly 內容,現在是將其匯入 WordPress 的時候了。
登入到您的管理區域,然後轉到 「工具」»「匯入」 頁面。
您將看到可供不同平臺使用的進口商列表。 您需要向下滾動到 WordPress,然後單擊 「立即安裝」 連結。
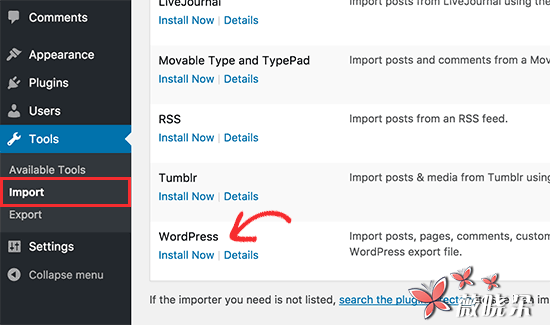
WordPress 現在將獲取匯入器外掛,並將其安裝在您的 WordPress 網站上,無需重新載入頁面。 一旦安裝,您需要點選 「執行匯入器」 啟動它。
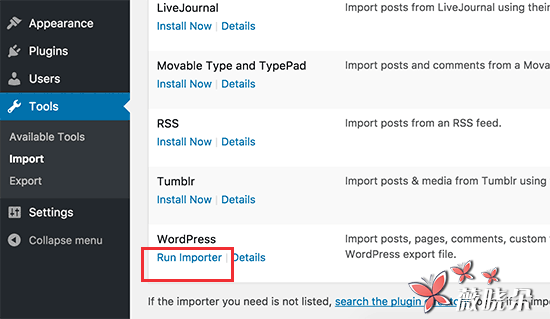
這將帶您進入 WordPress 進口商頁面。 繼續點選 「選擇檔案」 按鈕,選擇您之前下載的 export.xml 檔案。
接下來,點選 「上傳檔案並匯入」 按鈕繼續。
WordPress 進口商現在將上傳您的匯出檔案並對其進行分析。 在下一個螢幕上,它將要求您分配作者。
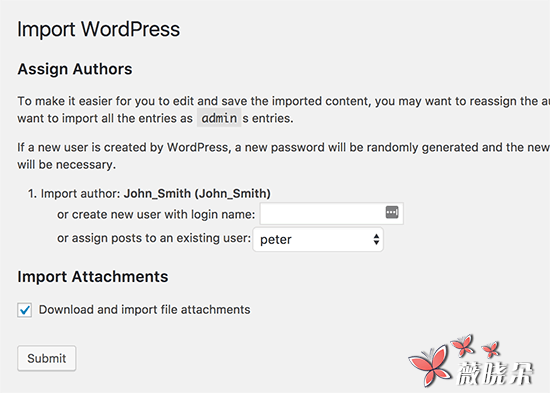
您可以從 Weebly 網站匯入作者,建立新作者,或將所有內容分配給現有的 WordPress 使用者。
不要忘記選中 「下載並匯入檔案附件」 選項旁邊的框。 它將從您的 Weebly 網站獲取影象到 WordPress 媒體庫,以便您以後可以使用它們。
您現在可以點選提交按鈕來執行匯入器。 WordPress 現在會將匯出檔案中的內容匯入 WordPress 資料庫。 它還將嘗試獲取在您的 Weebly 部落格帖子和頁面中連結的影象。
完成後,您將看到一個成功的訊息。
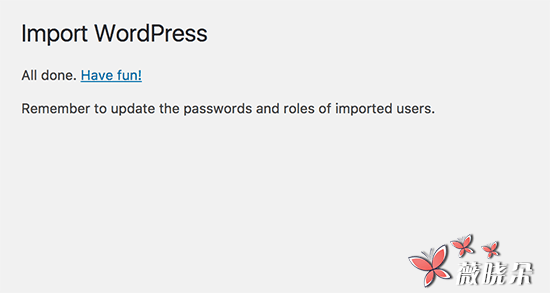
恭喜,您已經將 Weebly 部落格中的內容成功匯入 WordPress 。 您現在可以在 WordPress 管理區域中檢視帖子,頁面和類別,看看您的所有內容是否存在。 還要檢查媒體庫以檢視從您的 Weebly 網站匯入的影象。
如果匯入過程在中間失敗,那麼您可以隨時再次執行它。 進口商足夠聰明,可以檢測到重複的內容,並跳過它。 它將僅匯入以前嘗試未成功匯入的內容。
步驟 4. 設定重定向
如果您在 Weebly 網站 (如 yoursite.com) 上使用自定義域名,那麼您需要將其指向您的 WordPress 主機提供商。
首先,您需要登入到您的 Weebly 帳戶,然後轉到 「域」 頁面。 單擊要編輯的域名,然後在域設定頁面上單擊名稱伺服器選項旁邊的更改按鈕。
在下一個螢幕上,您需要輸入新的 WordPress 主機的名稱伺服器。 對於 Bluehost,這些是 ns1.bluehost.com 和 ns2.bluehost.com 。
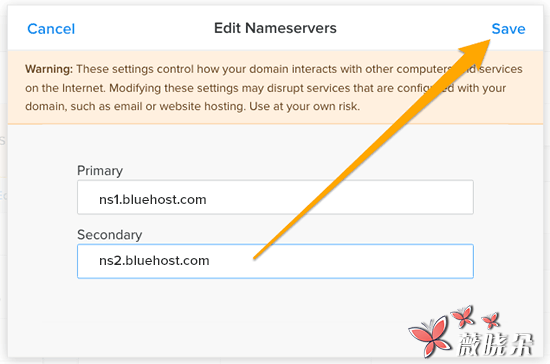
點選儲存按鈕儲存設定。
名稱伺服器的更改可能需要一段時間才能在網際網路上傳播。 一旦更改影響訪問者將開始看到您的 WordPress 網站。
如果您在 Weebly 網站上使用子域名 (如 http://example.weebly.com),那麼您將如何設定重定向。
登入您的 Weebly 儀表板並編輯您的網站。 接下來,您需要單擊設定,然後單擊 SEO 選項卡。
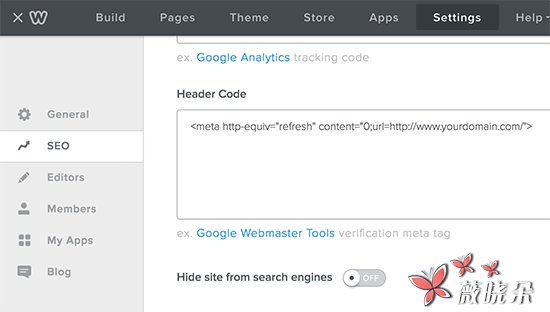
現在,向下滾動到標題程式碼選項並新增這一行程式碼:
<meta http-equiv="refresh" content="0;url=http://www.yourdomain.com/">
將 yourdomain.com 替換為您的新 WordPress 網站的域名。
不要忘記點選儲存和釋出按鈕儲存更改。
您現在可以訪問您的 Weebly 網站,它將重新整理並重定向到您的 WordPress 網站。
步驟 5. 設定連結
您的 Weebly 網站可能會有不同的網址結構,用於部落格帖子和網頁。 通常是這樣的:
對於部落格文章:http://example.com/blog/your-post-title/
對於網頁:http://example.com/page-title.html
如果您在 Weebly 網站上使用自定義域,那麼訪問舊版 Weebly 部落格上的帖子的使用者將看到 404 錯誤。
這是您如何確保使用者被重定向到正確的帖子。
您將需要訪問 「設定」»「固定連結」 頁面。 向下滾動並選擇 「自定義結構」 選項,然後在其旁邊的文字欄位中新增/blog/%postname%。
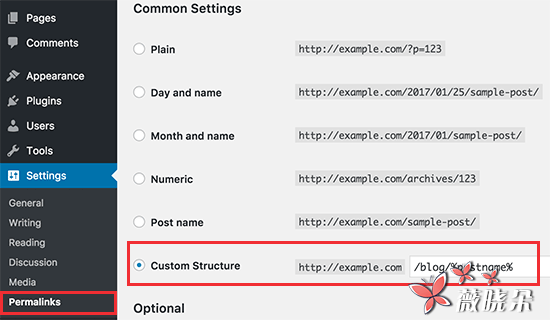
不要忘記點選儲存更改按鈕更新您的永久連結。
現在,您需要在 WordPress 頁面的 URL 末尾新增.html 。
您將需要安裝並啟用新增任何擴充套件到頁面外掛。 有關詳細資訊,請參閱我們關於如何安裝 WordPress 外掛的逐步指南。
啟用後,您需要訪問設定» 向頁面新增任何擴充套件。 只需在外掛設定中輸入.html,然後點選 「更新設定」 按鈕。
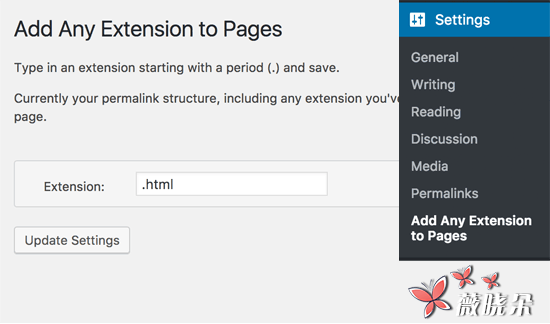
現在您需要訪問 「設定」»「固定連結」 頁面,然後單擊 「儲存更改」 按鈕以更新您的永久連結結構。
步驟 6. 故障排除
將網站從 Weebly 轉移到 WordPress 後,可能需要一些這樣的事情。
1. 匯入或替換影象
WordPress 將在匯入期間將影象從 Weebly 網站匯入 WordPress 。 但是,如果您的影象未下載到媒體庫,那麼您將需要匯入它們。 有關如何在 WordPress 中匯入外部影象的詳細步驟說明,請參閱我們的指南。
2. 修正 WordPress 中的錯誤
如果您在轉移後您的 WordPress 網站上看到一些錯誤,請轉到我們關於常見 WordPress 錯誤的最終指南以及如何解決這些錯誤。
3. 安裝 WordPress 後要做的事情
如果一切順利,您現在可以自定義您的新網站,並利用 WordPress 的巨大靈活性。 安裝 WordPress 後,請檢視我們的重要事項清單。
就是這樣,我們希望這篇文章可以幫助你從 Weebly 轉到 WordPress 。 您也可能希望看到我們的 24 個列表必須具有商業網站的 WordPress 外掛。

發表回覆