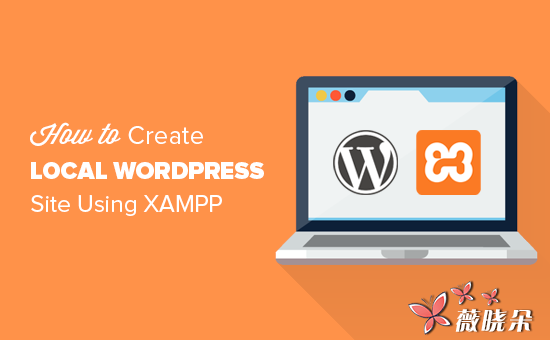
您是否要使用 XAMPP 在計算機上建立本地 WordPress 站點? 在您的計算機上安裝 WordPress 可以幫助您嘗試 WordPress,測試主題/外掛,並學習 WordPress 開發。 在本文中,我們將向您展示如何使用 XAMPP 建立本地 WordPress 站點。
為什麼要建立本地 WordPress 網站?
建立本地 WordPress 網站是開發人員和網站所有者的常見做法。 它允許您測試 WordPress 而不在網際網路上建立一個實際的網站。
本地網站僅在您的計算機上對您可見。 您可以嘗試不同的 WordPress 主題和外掛,測試他們的功能,並學習 WordPress 的基礎知識。
如果您已經有一個 WordPress 網站,那麼您可以在計算機上建立您的網站的本地副本,以便在實時網站上實施新的外掛更新。
重要提示:本地網站只有在您的計算機上才可見。 如果你想建立一個活的 WordPress 網站,那麼你將需要一個域名和 WordPress 主機。 當您準備好建立一個實時網站時,請按照我們如何開始 WordPress 部落格指南的一步一步的說明。
話雖如此,我們來看看如何在 Windows,Mac 或 Linux 上使用 XAMPP 本地安裝 WordPress 。
什麼是 XAMPP?
為了建立本地的 WordPress 站點,您需要在計算機上設定一個 Web 伺服器軟體 (Apache),PHP 和 MySQL 。
PHP 是一種程式語言,MySQL 是一種資料庫管理軟體。 他們都需要執行 WordPress 。
單獨安裝這些軟體對於初學者來說是相當困難的。 這是 XAMPP 進來的地方。
XAMPP 使您可以輕鬆地在本地構建 WordPress 網站。 它可用於基於 Windows,Mac 和 Linux 的計算機。
讓我們開始吧。
在計算機上安裝 XAMPP
首先,您需要訪問 XAMPP 網站,並點選作業系統的下載按鈕。
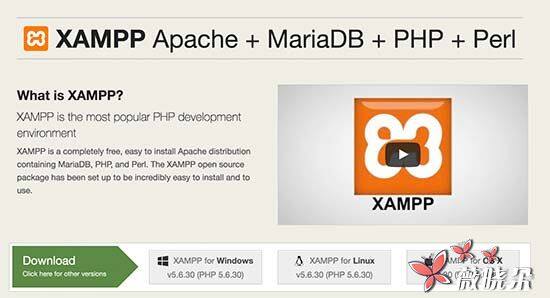
根據您的作業系統,安裝嚮導和應用程式介面可能與此處的截圖不同。 為了本文,我們將向您展示該軟體的 Windows 版本。
下載 XAMPP 後,您需要單擊並執行安裝程式。
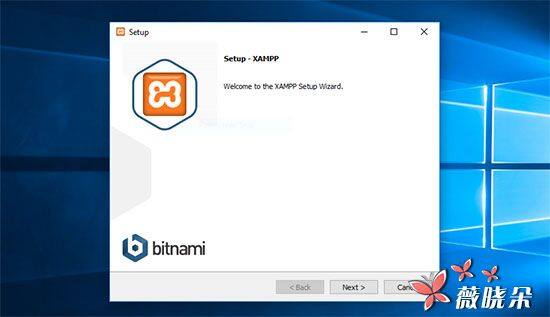
XAMPP 將詢問您要安裝軟體以及要安裝的軟體包。 預設設定適用於大多數使用者。 繼續點選 「下一步」 完成設定嚮導。
完成嚮導後,檢查 「立即啟動控制面板」 選項,然後單擊完成按鈕。
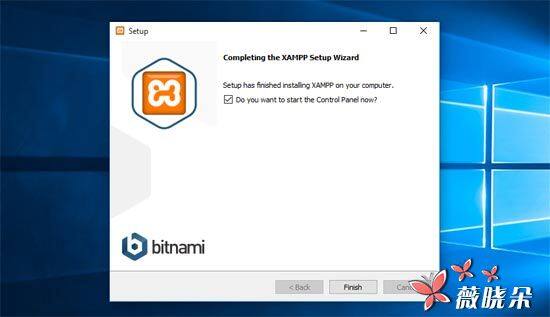
這將啟動 XAMPP 控制面板。 繼續點選 Apache 和 MySQL 旁邊的開始按鈕。
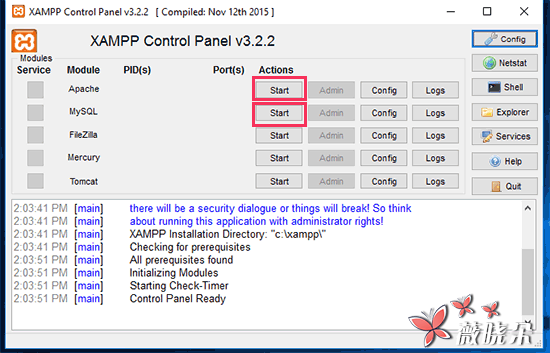
XAMPP 現在將啟動 Apache 和 MySQL 。 您可能會看到 Windows 防火牆通知,重要的是您單擊 「允許訪問」 按鈕兩個應用程式在您的計算機上執行。
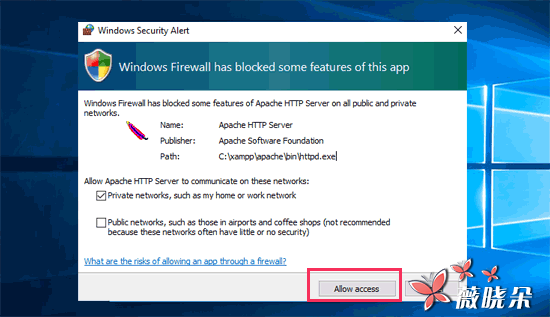
一旦兩個應用程式啟動,它們的名稱將以綠色突出顯示。
您已經在計算機上成功安裝了 XAMPP 。
現在您可以建立本地網站,並使用 XAMPP 安裝 WordPress 。
使用 XAMPP 建立本地 WordPress 站點
首先,您需要下載 WordPress 。 訪問 WordPress.org 網站,點選 「下載 WordPress」 按鈕。
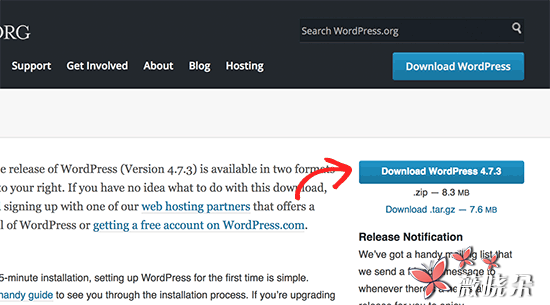
下載 WordPress 之後,您需要提取 zip 檔案,您將看到一個 wordpress 資料夾。 您需要複製此資料夾。
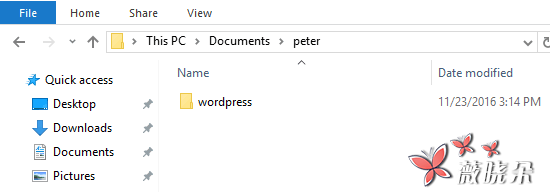
接下來,轉到您的 XAMPP 安裝資料夾。
在 Windows 上,它將是 C:/Program Files/XAMPP/htdocs 或 C:/Xampp/htdocs 資料夾。
在 Mac 上,它將是/Applications/XAMPP/htdocs 資料夾。
將您之前複製的 wordpress 資料夾貼上到 htdocs 中。
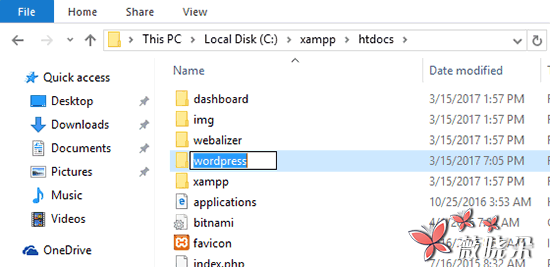
我們建議將 wordpress 資料夾重新命名為 website1 。 這將幫助您輕鬆識別您的本地網站。
接下來,您需要開啟您喜歡的 Web 瀏覽器,並訪問 localhost/website1 。 你會看到這樣一個頁面:
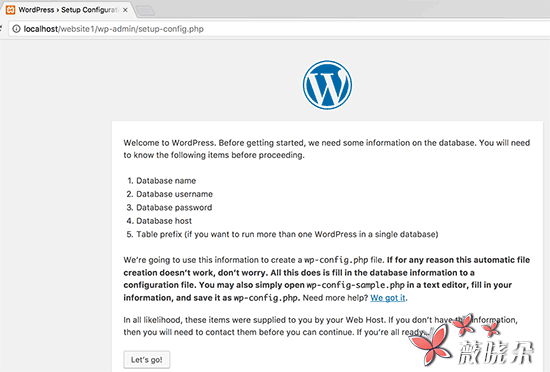
此頁面將告訴您 WordPress 需要資料庫名稱,資料庫使用者名稱,密碼和主機資訊。
我們為您的 WordPress 網站建立一個資料庫。
您需要開啟一個新的瀏覽器標籤,並訪問 localhost/phpmyadmin/。 這將啟動預先安裝 XAMPP 的 phpMyAdmin 應用程式。 它允許您使用更簡單的介面輕鬆管理資料庫。
您將需要單擊資料庫,為您的新資料庫提供一個名稱,然後單擊建立按鈕繼續。
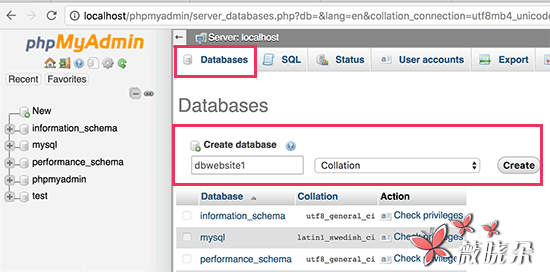
現在您已經建立了一個資料庫,您可以將其用於您的 WordPress 站點。
切換回/localhost/website1/瀏覽器標籤,然後點選 「我們走」 按鈕。
在下一個螢幕上,您將被要求提供您的 WordPress 資料庫資訊。
輸入您之前建立的資料庫名稱。 您的使用者名稱為 「root」,您應該將密碼欄位留空。 對於資料庫主機欄位,您需要使用 localhost 。
看下面的截圖:
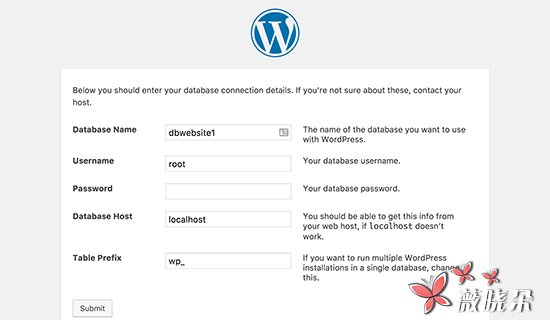
完成後,點選 「提交」 按鈕繼續。
如果您在 Windows 或 Linux 上,WordPress 現在將這些設定儲存在您的 WordPress 配置檔案中,名為 wp-config.php 檔案。
但是,如果您在 Mac 上,則會顯示該檔案的內容,並要求您建立它。
您將需要在您的網站的根資料夾中建立此檔案。
建立檔案後,貼上您之前複製的文字。 接下來,您需要儲存檔案並返回到 WordPress 安裝程式繼續。
在下一步中,WordPress 會要求您提供有關您網站的資訊。 首先,輸入您要用於此網站的標題。
之後,您需要輸入管理員帳戶的使用者名稱,密碼和電子郵件地址。
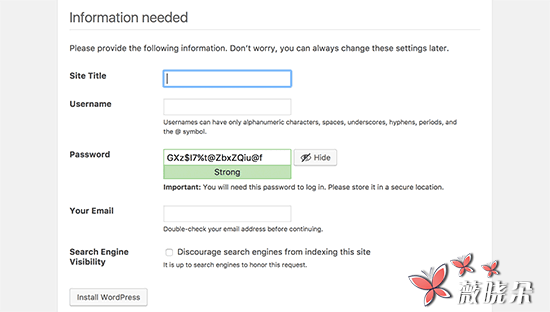
填寫所有資訊後,點選 「安裝 WordPress」 按鈕繼續。
WordPress 現在將執行安裝,並提示您一旦完成登入。
您可以透過訪問/localhost/website1/wp-admin 頁面登入到您的網站,並使用您在安裝過程中輸入的使用者名稱/密碼進行登入。
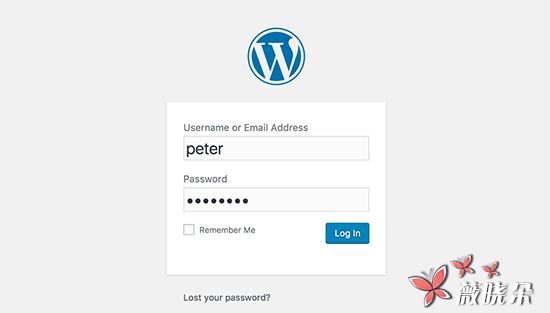
建立本地 WordPress 網站後嘗試的事情
現在,您已經使用 XAMPP 建立了本地的 WordPress 站點,您可以像在 WordPress 上的站點上一樣工作。
轉到 Appearance 以自定義您的網站的外觀或安裝新的主題。 這裡有一些偉大的免費主題,你可以嘗試。
接下來你想嘗試的是 WordPress 外掛。 外掛就像您的 WordPress 網站的應用程式,並允許您新增酷的功能,如聯絡表單,照片畫廊,電子商務商店等。
需要幫助安裝外掛? 請參閱我們關於如何安裝 WordPress 外掛的分步指南。
在您的本地 WordPress 網站上工作後,您可能希望將其移動到實時伺服器。 轉到我們的一步一步的指導,瞭解如何將 WordPress 從本地伺服器移動到現場。
我們希望本文幫助您瞭解如何使用 XAMPP 建立本地 WordPress 站點。 您可能還想檢視使用 Wampserver 在 Windows 上使用 MAMP 在 Mac 上建立本地 WordPress 站點的備用方法。

發表回覆